java로 Eclipse에서 Hello 프로그램 작성하기
모든 언어를 배울때 처음으로 해보는 Hello 프로그램을 작성해보겠습니다. 간단한 예제 프로그래을 하면서 자바 프로젝트, 클래스 생성법을 배우고 컴파일하여 실행하는 방법도 알아보겠습니다. 또한 폰트의 크기도 조정해보겠습니다.
이클립스(eclipse)를 실행합니다.
작업영역을 이클리스가 미리 정해졌는데 이를 변경하도록 하겠습니다. 보통은 C드라이브의 사용자 영역을 잡는데, 보통 C, D 드라이버로 나눈경우 C드라이브는 프로그램 설치영역으로 D드라이브는 데이타 영역으로 많이 쓰이며, 우리가 코딩한 자료는 중요한 데이타 이므로 D드라이브에 작업영역을 설정하는것을 권장합니다.
제 컴퓨터가 맥북 프로이고, 가상으로 윈도우즈를 사용하다보니 D드라이브가 없어서 C드라이브에 폴더를 만들었습니다. 가능하면 D 드라이브에 만들어서 사용하시는것이 좋습니다.
처음 이클립스를 시작하면 로딩에 다소 시간이 소요됩니다.
환영 창이 나타나며, 튜토리얼이나 샘들들을 간단히 살펴 볼수 있습니다. 바로 코딩을 위해서 삭제합니다.
이클립스를 확인 할 수 있습니다. 우선은 패키지(Package)영역과 편집(Edit)영역을 사용할듯합니다.
먼저 프로젝트를 만들어 보겠습니다. [File-New-Java Project]를 클릭하여 자바 프로젝트를 생성합니다.
특별한 프로젝트가 아니므로 “work01”을 프로젝트 이름으로 정하겠습니다. [Finish]를 클릭하여 프로젝트 생성을 마칩니다.
패키지 영역에 ‘work01’이 생성된것을 확인 할 수 있습니다. 내용을 확인 하기 위새 삼각형을 클릭합니다.
프로젝트안에 ‘scr’폴더영역이 보입니다. 소스코드가 이곳에 저장됩니다.
다음으로 클래스를 만들어 보겠습니다. [File-New-Class]를 클릭하여 클래스를 생성합니다.
패키지 내용은 지우 빈공간으로 만들겠습니다. 클래스 이름은 “Hello”로 정하겠습니다. [Finish]를 클릭하여 클래스 생성을 마칩니다
‘Hello.java’ 파일이 생성된것을 알 수 확인 할 수 있습니다. 자바 파일 안에 hello 클래스가 존재합니다. 그래서 자바 파일을 만들고 그 안에 클래스를 만들어서 클래스를 생성한다고 합니다. 폰드가 작을 경우 ()와 {}구분이 잘 가지 않으므로 폰트 크기를 조정해보겠습니다.
환경 설정에서 폰트 크기를 수정하기 위해 [Windows-Preferences]를 클릭합니다.
[General-Appreance-Color and Fonts]를 클릭 한 후 [Basic] 앞의 드롭 다운 삼각형을 클릭합니다.
‘Basic’의 내용이 표시되는데 스크롤을 아래로 이동시킵니다.
[Text Font]를 선택한 후 [Edit…]를 클릭합니다.
원하는 폰트 크기를 클릭한 후 [확인]을 클릭하여 폰트 크기 선택을 마칩니다. 저의 경우 보통 12,14, 16중 하나를 사용하는 편입니다.
미리보기에서 폰트 사이즈를 확인 한 후 [OK]를 클릭하여 폰트 크기 조정을 마무리 합니다.
폰트가 커진것을 확인 할 수 있습니다.
1번 영역을 더블클릭하면 화면 전체가 편집 영역으로 변하고, 다시한번 클릭하면 원상복귀됩니다. 코드를 보여주기 위해 화면 전체를 편집 영역으로 하였습니다. 코드를 완성합니다.
원상 복귀된 화면입니다.
실행을 해보도록 하겠습니다. 녹색안의 흰 삼각형의 드롭 다운 삼각형을 클릭 한 후 [Run AS - Java Application]을 클릭하여 실행합니다.
[OK]를 클릭합니다.
실행 결과를 확인 할 수있습니다.
#java #eclipse
'JAVA' 카테고리의 다른 글
| Eclipse 설치 (0) | 2016.03.15 |
|---|---|
| JDK 확인, 다운로드, 설치 및 환경 설정 (0) | 2016.03.15 |
| Eclipse : 도움 되는 설정 2 (0) | 2014.09.17 |
| Eclipse : 도움 되는 설정 1 (0) | 2014.09.14 |
| JDK 설정 확인 (0) | 2013.03.25 |



























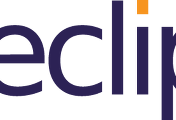



댓글