JDK 확인, 다운로드, 설치 및 환경설정하기
java를 실습하기 위해서 JDK와 Eclipse를 설치하려합니다. 먼저 JDK를 설치하겠습니다.
1. JDK확인
윈도우즈에서 메뉴에서 찾기에서 [cmd]를 입력하여 명령프롬프트를 실행합니다.
‘java’를 입력하고 엔터를 입력합니다.
옵션에 대한 설명이 나오면 java로 만든 클래스 파일을 실행할수가 있습니다.
다음으로 ‘javac’를 입력하고 엔터를 입력합니다.
javac는 자바 컴파일러인데 실행할수 없다는 메시지를 보여줍니다. JDK가 설치되지 않았음을 알 수 있습니다. (단, jdk를 설치하고 환경설정을 하지 않았을 경우에도 이런 메시지가 나타날수 있습니다. 아래쪽에 jdk가 설치된 폴더를 확인하는 부분을 참조하셔서 설치가 되었는지 확인할 수 있습니다.)
2. JDK 설치파일 다운로드
웹 브라우저의 주소란에 java.sun.com를 입력하면 자바에 관련한 홈페이지로 이동합니다. 여기서 [Download]메뉴를 클릭한 후에 [Java for Developers]를 클릭합니다.
JDK의 [DOWNLOAD]를 클릭합니다.
라이센스를 동의하기위해 클릭합니다.
32비트 윈도우즈를 사용하는 분들은 [Windows x86]의 파일을 64비트 위도우즈를 사용하시는 분들은 [Windows x64]의 파일을 클릭하여 다운로드합니다.
파일이 다운되는것을 확인 할 수 있습니다.
3. JDK 설치
다운받은 파일을 더블클릭하여 실행합니다.
[예]를 클릭합니다.
[Next]를 클릭합니다.
jdk의 설치위치를 확인하고 [Next]를 클릭합니다.
설치를 합니다.
jre의 설치위치를 확인하고 [다음]을 클릭합니다.
설치를 합니다.
[close]를 클릭하여 설치를 완료합니다.
4. 환경설정하기
환경변수의 path에 jdk가 설치된 위치를 추가하려합니다. 그래야 javac컴파일러가 제대로 실행됩니다.
탐색기를 이용하여 앞쪽에서 확인 한 jdk의 실행파일이 설치된 위치로 이동합니다. 보통 C:\Program Files\Java\jdk1.8.0_73\bin입니다.
탐색기의 주소란을 더블클릭하면 설치한 절대경로가 표시되면서 선택되어지는데 ctrl+c를 눌러 복사합니다. 뒤에서 ctrl+v를 클릭하여 붙여넣기를 할것입니다.
[시작]을 클릭한 후 [컴퓨터]에 마우스 우클릭한 후 [속성]을 클릭합니다.
[고급 시스템 설정]을 클릭합니다.
[시스템변수]-[Path]를 선택한 후 [편집]을 클릭합니다.
Path의 [변수 값]을 표시되는데 [Home]를 눌러 커서를 맨 앞으로 이동합니다. 또는 방향키를 이용해서 맨 앞으로 이동합니다.
그리고 ctrl+v를 클릭하여 jdk의 실행파일이 있는 위치를 추가합니다. 그리고 잊지말고 ;을 꼭 추가합니다. 패스들을 구분하는 구분점입니다.
확인을 다 한 후 재부팅합니다. (화면 무)
다시 명령 프롬프트에서 javac를 입력하면 옵션에 대한 설명이 나타납니다. 이제 JDK 설치를 완료하였습니다.
'JAVA' 카테고리의 다른 글
| java로 Eclipse에서 Hello 프로그램 작성하기 (0) | 2016.03.15 |
|---|---|
| Eclipse 설치 (0) | 2016.03.15 |
| Eclipse : 도움 되는 설정 2 (0) | 2014.09.17 |
| Eclipse : 도움 되는 설정 1 (0) | 2014.09.14 |
| JDK 설정 확인 (0) | 2013.03.25 |





























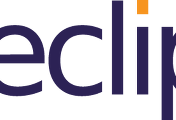


댓글